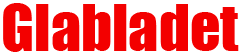Dette er en gjenganger i mail-innboksen min. Stadig fler spør meg om spørsmål relatert til hvordan de selv kan sette opp en blogg/nettside som Glabladet eller andre blogger. Jeg råder alle som vil ha en egen blogg til å benytte WordPress, da dette er det beste og mest populære plattformen, brukt av millioner over hele verden. Jeg kjører selv WordPress på Glabladet og er strålende fornøyd med dette. Brukervennligheten og mulighetene er enorme.
Så, når du har bestemt deg for at du også vil ha en blogg, samt eget domene, kan du benytte denne guiden til å komme i gang:
1. Registrering av domene og webhotell
For å komme i gang enklest og raskest mulig, anbefaler jeg å bruke en leverandør som tilbyr både registrering av domene samt opprettelse av webhotell. Webhotellet (eller serveren) er stedet der nettsiden din lagres. Markedets selvutnevnte billigste leverandør av dette, er One.com. De tilbyr priser fra kun kr. 10,- pr. måned, noe du raskt vil kunne tjene inn hvis du f.eks. skal ha Adsense eller andre annonser på din blogg.
Du kan gå direkte til One.com med det samme, og registrere domenet ditt. Om du vil ha .no, .com, .net eller andre endelser, spiller ingen rolle. Det er opp til deg selv og hva du syns passer best. Dersom du skal ha et .no-domene, må du forøvrig ha registrert et enkeltpersonforetak først. Heldigvis for deg har jeg skrevet en guide til hvordan du kan gjøre dette også:
Tilbake til One.com. Pakken som koster kr. 10,- pr. mnd. er en fin pakke å begynne med – du kan alltids oppgradere når behovet melder seg. Hos One betaler du også for et helt års leie av webhotell på forskudd. Altså må du betale 10 x 12 (120 kroner) hvis du velger det billigste alternativet. I tillegg kommer årsavgiften for domenet du bestiller – samt éngangsavgiften for opprettelsen av hele sullamitten. Alt i alt må du ut med drøye 300 kroner. Men da slipper du å tenke på å betale på et helt år.
Når du har bestilt domene og webhotell hos One, får du muligheten til å betale dette umiddelbart, via den sikre online-betalingsfunksjonen de tilbyr. Det tar One.com ca. 24 timer å åpne ditt webhotell, noe som gir deg tid til å se på de neste stegene i mellomtiden:
2. Skaff deg et FTP-program
I den videre prosessen vil du trenge et FTP-program, hvis du ikke har det. Et FTP-program er et program du bruker for å overføre filer til/fra en annen server (webhotell). Så sant du har brukernavn og passord kan du logge deg på serveren til hvilken som helst nettside, via FTP. Hvis du vil legge ut bilder eller musikk på websiden din, kan du bruke FTP. Men du må også laste opp viktige systemfiler, i dette tilfellet WordPress-filer. Mer om dette i punkt 4.
Jeg bruker FTP-programmet Filezilla, som kan lastes ned her. Når du har registrert webhotell/domene samt lastet ned et FTP-program, går du videre til steg 3.
3. Mail fra One.com med koder
Sjekk innboksen din. Like etter du betalte hos One, mottok du en mail som inneholdt koder for websiden din. Denne mailen heter noe sånt som «Koder dittdomene.com». Veldig viktig mail som inneholder akkurat det du trenger for å kunne installere WordPress så snart webhotellet ditt er oppe, altså om ca. 24 timer.
Du trenger følgende opplysninger: Det som står under «FTP» (host, brukernavn, passord) og det som står under «MySQL» (host, database, brukernavn, passord). Notér disse opplysningene på en lapp eller en wordpadfil til senere bruk.
MySQL er databasen som WordPress lagrer blogginnleggene dine i.
4. Last ned WordPress
Gå til WordPress.org og last ned den siste versjonen av WordPress. Når du har lastet den ned, finner du den igjen på datamaskinen din. Den kommer i en «zippet» fil, noe som betyr at du må unzippe den. Jeg bruker WinRAR til dette. Høyreklikk og velg «Extract here». Da skal innholdet i den zippede filen komme ut, og legge seg i en helt vanlig mappe som heter «wordpress».
5. Rediger filen wp-config-sample.php
Gå inn på mappen du akkurat unzippet, som het «wordpress». Der skal du finne filen som heter wp-config-sample.php. Åpne denne filen i Wordpad eller Notepad. Her har jeg gjengitt den øverste delen av koden som ligger innpå filen når du åpner den (og det eneste du trenger å bry deg om):
// ** MySQL settings ** //
define('DB_NAME', 'putyourdbnamehere'); // The name of the database
define('DB_USER', 'usernamehere'); // Your MySQL username
define('DB_PASSWORD', 'yourpasswordhere'); // ...and password
define('DB_HOST', 'localhost'); // 99% chance you won't need to change this value
define('DB_CHARSET', 'utf8');
define('DB_COLLATE', '');// Change each KEY to a different unique phrase. You won't have to remember the phrases later,
// so make them long and complicated. You can visit http://api.wordpress.org/secret-key/1.1/
// to get keys generated for you, or just make something up. Each key should have a different phrase.
define('AUTH_KEY', 'put your unique phrase here'); // Change this to a unique phrase.
define('SECURE_AUTH_KEY', 'put your unique phrase here'); // Change this to a unique phrase.
define('LOGGED_IN_KEY', 'put your unique phrase here'); // Change this to a unique phrase.// You can have multiple installations in one database if you give each a unique prefix
Dette så kanskje overveldende ut, men ikke få panikk. Det du skal bry deg om har jeg uthvet med rød skrift. Det som er markert rødt skal du erstatte med informasjonen om MySQL, fra mailen, som du har notert ned. Så på de 4 øverste røde linjene skal du skrive inn database, brukernavn, passord og host.
Litt lenger nede ser du 3 linjer hvor det står «put your unique phrase here». Her kan du bare rable ned noen helt tilfeldige, ubetydelige bokstaver. Sørg bare for all del for å hold deg unna Æ, Ø og Å. Eksempel på hva du kan fylle inn her: UOPgvyguTYkfsdtAOPJsyhwsdNXDAsStg.
Når du nå har gjort alt dette, lagrer du filen. Deretter skifter du navn på den. Fra «wp-config-sample.php» til «wp-config.php». Du fjerner altså bare «-sample».
Se her ja, nå nærmer vi oss! Du er herved klar for punkt 6:
6. Last opp WordPress til serveren din via FTP-programmet
Nå skal du bruke FTP-programmet du lastet ned. Her oppgir du hvilken host/server du vil koble til, samt brukernavn og passord. Alt dette står på lappen som du noterte FTP-informasjonen på. Fyll ut, koble til, og du er klar til å installere.
Når du har koblet deg på webområdet ditt, laster du opp innholdet i «wordpress»-mappen din. Hvis du vil at bloggen skal ligge på hovedsiden (altså www.dittdomene.com), sørger du for å kun laste opp det som ligger inni mappen «wordpress». (Ikke last opp hele «wordpress»-mappen, men markér alt innholdet, og last kun opp dét!) Hvis du derimot vil at bloggen skal ligge på et eget sub-område på siden (f.eks. www.dittdomene.com/blogg), skifter du navn på «wordpress»-mappen til «blogg», og laster opp hele «blogg»-mappen til roten av webområdet ditt.
Når du er ferdig med å laste opp filene, åpner du din vanlige nettleser og går til:
- www.dittdomene.com/wp-admin/install.php – hvis du installerte WordPress i roten av webområdet ditt, eller
- www.dittdomene.com/blogg/wp-admin/install.php – hvis du installerte WordPress i en undermappe kalt «blogg» for eksempel
Bytt ut eksempelet med ditt faktiske domene. Når du ankommer denne siden er du på aller siste post på installasjonsprosessen. Fyll ut feltene, og voila! Bloggen din er klar.
Fortsatt problemer?
Skulle det oppstå problemer underveis kan du legge igjen en kommentar her. Hvis du fortsatt syns dette var overveldende eller av andre grunner ikke klarer det, tar jeg gjerne på meg jobben for deg. Send mailen du fikk fra One.com til sindre [at] www.glabladet.no, så skal jeg fikse alt sammen til en billig penge. Da installerer jeg også theme for deg, om du ønsker. Det finnes en mengde gratis themes til WordPress. Anbefaler deg å søke litt rundt på Google, så finner du forhåpentligvis noe du liker. Det går også an å få spesiallagde themes, som koster litt penger.
Uansett om du velger å følge denne guiden eller velger å få hjelp: Lykke til med bloggingen. Håper det bringer deg like mye glede som det gjør for meg. ![]()